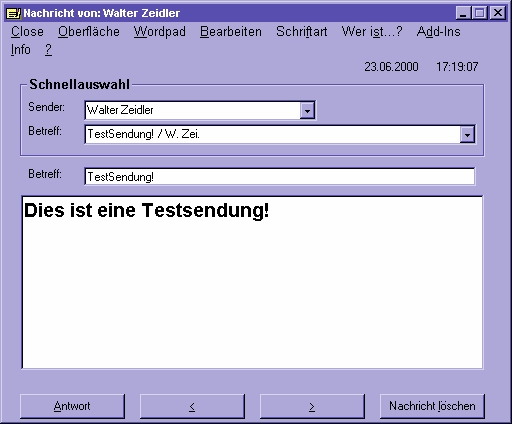
ZS-Client
Der ZS-Client läuft im Hintergrund auf der Arbeitsstation des Anwenders. Er muß laufen, damit der Anwender seine Nachrichten erhalten kann, und wird deshalb beim Setup in die Autostartgruppe von Windows kopiert. Dadurch startet der Client beim Start der Arbeitsstation automatisch. Ein Anmelden im System übernimmt der Client selbst, indem er dem Windowsbenutzer anmeldet. Sollte der Benutzer nicht gefunden werden (evtl. neue Windowsplattform etc.), erscheint ein Dialog indem der Anwender seinen Benutzernamen angeben muß.
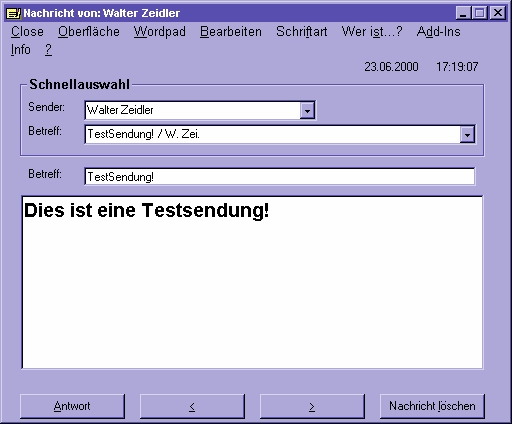
Nach einem erfolgreichen Start wird vom Client das ZS-MailCenter aufgefufen.
Der Client übernimmt auch Verwaltungsaufgaben (z. B. Komprimierung der LocDB, Überprüfung der ActionTables). Der Client fragt in regelmäßigen (kann vom Administrator eingestellt werden; siehe Onlinehilfe
ZS-Mail Server) Abständen die Nachrichten in der Mail-Datenbank ab. Ist eine Nachricht für den Benutzer vorhanden erscheint folgender Dialog (ein weiterer Dialog erscheint, sobald ein Dokument an die Nachricht angehangen ist) auf dem Bildschirm:

Im Titel des Fensters kann der Anwender erkennen von wem die Nachricht ist. Weiterhin sieht er wie viel neue Nachrichten (Nachrichten die noch nicht gelesen wurden, also nicht per Pfeilbuttons oder Schnellauswahl weitergeblättert wurden.) für Ihn vorhanden sind. Oben rechts erscheint das Datum und die Uhrzeit der Sendung. Im Register Schnellauswahl kann einfach zwischen den neuen Nachrichten gewechselt werden. Der Benutzer kann dies zum einem über den Sender der Nachricht und zum anderen über den Betreff erledigen. Unter der Schnellauswahl befindet sich die Betreffzeile der Nachricht. Darunter der eigentliche Inhalt.
Über den Button "Antwort" wird der ZS-MailSender gestartet, und man kann sofort den Verfasser der Nachricht eine Antwort senden. Über die Buttons "<" ">" kann der Benutzer sich eine Nachricht weiter nach links bzw. rechts bewegen. Unter dem Button "Nachricht löschen" wird die aktuelle Nachricht gelöscht.
Funktionen der Menüleiste:
Unter "Close" wird das Fenster geschlossen. Allerdings läuft der Client im Hintergrund weiter.
Unter "Oberfläche" kann eine "Klassikoberfläche" eingestellt werden. Diese ist noch einfacher aufgebaut, bietet allerdings auch weniger Funktionen. Unter Anwahl der Oberfläche "Future" erhält man die ursprüngliche Oberfläche (Achtung: Nach dem Setup ist die Oberfläche "Klassik" eingestellt).

Unter "Wordpad" wird das Windows-Wordpad gestartet und die Nachricht in das Wordpad geladen. Hier kann man sie speichern, bearbeiten und drucken.
Unter "Bearbeiten" erhält der Benutzer die Funktionen der Zwischenablage (Ausschneiden, Kopieren, Einfügen und Löschen). So können Texte per "Cut & Paste" in das Nachrichtenfenster übernommen werden. Aber auch die Funktionen wie "STRG + C" werden unterstützt. Wer Grafiken einfügen will muß auch über "STRG + C" arbeiten.
Unter "Schriftart" kann das Format der Schrift im Nachrichtenfenster geändert werden. Hierfür muß der Text vom Benutzer markiert werden.
Unter "Wer ist...?" kann der Anwender sehen, welche Benutzer im System gerade Nachrichten erhalten können (Benutzer deren Client läuft). Sollte hier ein Anwender nicht aufgelistet sein, da er z. B. gerade nicht im Büro ist, kann man aber trotzdem eine Nachricht an ihm senden. Er wird sie allerdings erst beim Einschalten seines Rechners erhalten.
Unter "Add-Ins" befinden sich die Funktionen für die Add-Ins des Clients.
Unter "Info" erhält der Anwender eine Versionsinformation über den Client! Weiterhin kann er Informationen über sein Windowssystem erhalten.